5 Ways to Transfer Contacts from iPhone to Android
qwikfone
december 31,2021
How to Transfer Contacts from iPhone to Android – 5 Ways
by Ishaan Seth March 27, 2020
Have you ever experienced moving all contacts from one phone to the next manually? This means having to encode all your contacts, which can be a pretty long list, on your new device. Just considering the scope of work and you know you will be spending hours on this task. Fortunately, now that smartphones are finally here, the burden of having to move all your contacts from one phone to a newer model has been made easier and will only take a few seconds. How cool is that?
If you have an iPhone and an Android device, you might be wondering how to move my contacts from iPhone to Android? Well, we have gathered all the possible steps that you can do to make this happen.
If you have an iPhone and an Android device, you might be wondering how to move my contacts from iPhone to Android? Well, we have gathered all the possible steps that you can do to make this happen.
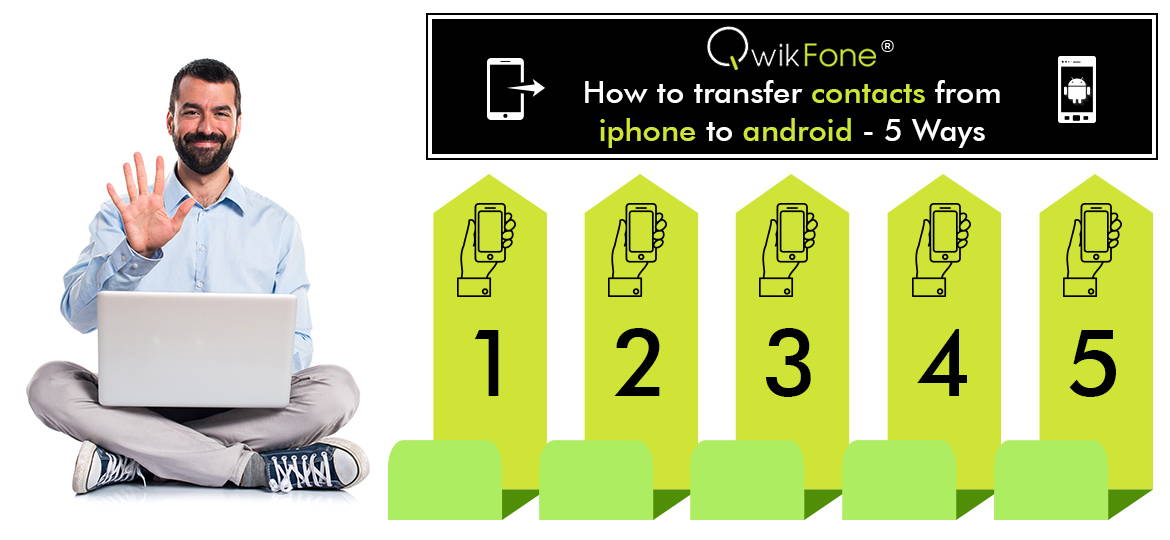
1. Syncing using Your Account in Google
One way to transfer contacts from iPhone to Android is by using your account in Google. If you don’t have one yet, you can simply head to Google’s main page then choose the option to create your own personal account. From here, you will be able to add your Gmail. Once you are done, you will be able to sync any part of your account in Google to your preferred device. For example, tapping on Contacts lets you sync its content not just to your iPhone, but to any gadget that you are using that is running on Android. The process will take some time, but not as long as having to input everything manually. Make sure that you have a stable connection with the internet too. Afterwards, you can go to your account in Google on your Android and you’ll see all your contacts there.
How to Transfer Contacts from iPhone to Android – 5 Ways
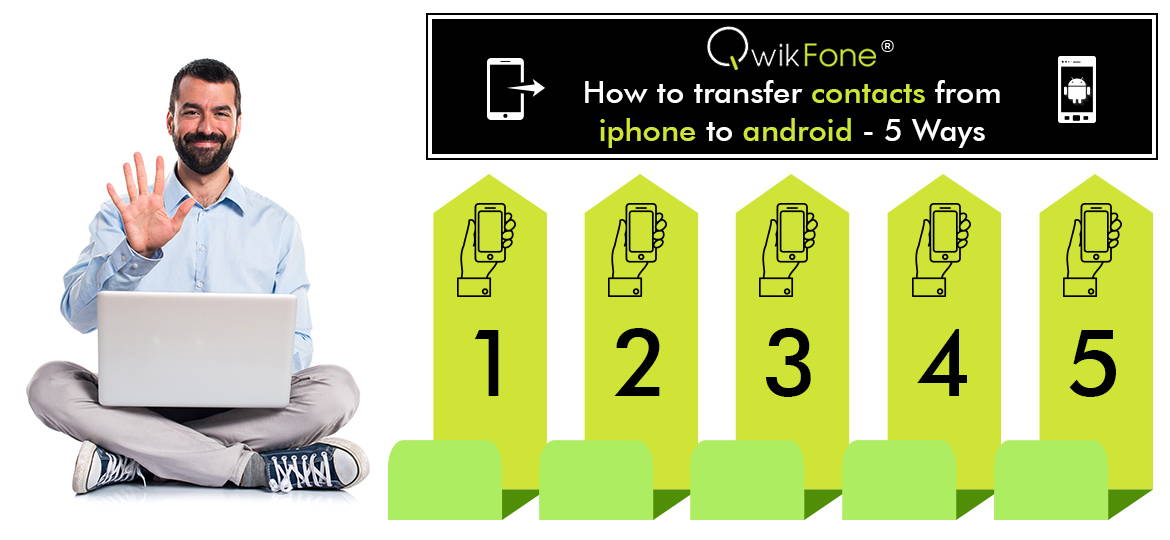
2. Transfer Using iTunes
For those who have saved their contacts locally, and that you are using another account aside from Gmail, it is still possible for transporting your list of contacts from your Apple device to any Android phone with the aid of iTunes on your Windows or Mac. This method will require you to plug in your iPhone to your laptop or desktop. Activate iTunes where, from its home screen, head to the tab for information. Search for the box where you will be able to synchronize your contacts. Look for the option for your contacts in Google from the menu. If you’re asked to type in your account in Google, do so. Once the process is complete, you will be able to access all your contacts on your Android.
3. Transfer with iCloud
iPhone users who have activated their iCloud will find that this is the easiest solution for you when it comes to transferring your contacts from your Apple device to Android. To enable this service, go to your device’s Settings. From there, access the option for your mail, calendar, and contacts. Below the section for Accounts, there is an option for iCloud which you should enable. Head to Contacts. From here, there will be a prompt asking you to combine the list of names in your contacts to Apple’s iCloud application.
Afterwards, visit the website for iCloud on your Android then log in using your Apple ID. Choose Contacts then enable Select All. When you see Export vCard, press on it. Afterwards, go to your Gmail account then look for contacts. Select the option for More then choose Import. Choose the file that you want to download which should be vCard file. Once the entire process is complete, you can now see your contacts from iPhone appear on your Gmail. There will be duplicates for sure, but this can be remedied by choosing the option to merge duplicates and that’s it. This step isn’t as complicated as the rest, and it ensures that you won’t have a hard time getting personal names in your list of contacts to your Android phone.
Afterwards, visit the website for iCloud on your Android then log in using your Apple ID. Choose Contacts then enable Select All. When you see Export vCard, press on it. Afterwards, go to your Gmail account then look for contacts. Select the option for More then choose Import. Choose the file that you want to download which should be vCard file. Once the entire process is complete, you can now see your contacts from iPhone appear on your Gmail. There will be duplicates for sure, but this can be remedied by choosing the option to merge duplicates and that’s it. This step isn’t as complicated as the rest, and it ensures that you won’t have a hard time getting personal names in your list of contacts to your Android phone.
4. Third-party Applications Can Help
Aside from the methods mentioned above, another way for you to move your contacts from your Apple device to an Android gadget is with the aid of a third-party application. One particular app that you can use is the My Contacts Backup. You will need to download the application first then install it on your Apple iPhone. When the application prompts you to give permission for it to gain access to the names in your contacts, press on the button that is marked OK. Select the button for backup.
Afterwards, you can send it to your Gmail account by attaching the VCF file to it. In your Android gadget, open your account in Gmail then download the file attachment that contains all your contacts. Import it to your device and that’s it. The VCF file lets you choose specific names to add to your list or even choose the entire contact list that you have just imported.
Afterwards, you can send it to your Gmail account by attaching the VCF file to it. In your Android gadget, open your account in Gmail then download the file attachment that contains all your contacts. Import it to your device and that’s it. The VCF file lets you choose specific names to add to your list or even choose the entire contact list that you have just imported.
5. Use Contacts in Google
What other solutions are worth trying to avoid having to encode all the names in your iPhone to one of your Android devices? Another way to make this transition go smoothly is to use the contacts in your account with Google. For those who haven’t made an account in Google, now is the time to do so. Afterwards, you should go to your device’s web browser and launch it. You should sign in in Google. Head towards contacts.google.com and from there, choose Import. You will need to select a file for this. Press on vCard then enable it through your downloads or any folder where it is currently stored. Select Import to transfer everyone in your list of contacts from your iPhone to your Android. It’s that simple.
Switching phones is not unusual. Some of us have used iPhones for some time now, and then longed for the flexibility that Android phones have to offer. Fortunately, instead of transferring your contacts’ list from your Apple device to your Android phone, you only need to do anyone of these solutions available here. Regardless of whether you want to sync your contacts from Google or import it to your Google account on your Android device, the point here is that it is now possible to seamlessly transition important names on your contacts without the need to do it manually. These solutions have been tried and tested and will soon make your contacts appear on your Android gadget.
HOT-SELLING CATEGORY: iPhone XR Refurbished Unlocked, iPhones for Sale, Cheapest iPhones to Buy
Top Searches: iPhone X Refurbished Grade A+, Google Pixel 3XL Refurbished, Refurb Samsung Note 9
Top Searches: iPhone X Refurbished Grade A+, Google Pixel 3XL Refurbished, Refurb Samsung Note 9
