How to Fix Windows 10 Update Problems
qwikfone
december 24,2021
How to Fix Windows 10 May 2020 Update Problem
by Ishaan Seth July 6, 2020
Microsoft has recently released an update for Windows 10 in May which can be downloaded from the company’s main website. However, as with any huge updates done on an operating software, Windows 10 comes with a few hiccups that can be a bit troublesome especially when you are in the middle of updating your computer. Also, if your gadget is acting up after you have installed the newest OS, then it is likely caused by the new Windows 10.
With all the Windows 10 latest update issues, you are probably considering what to do if you encounter them on your own. Here we have rounded up all the possible fixes that you can try.
With all the Windows 10 latest update issues, you are probably considering what to do if you encounter them on your own. Here we have rounded up all the possible fixes that you can try.
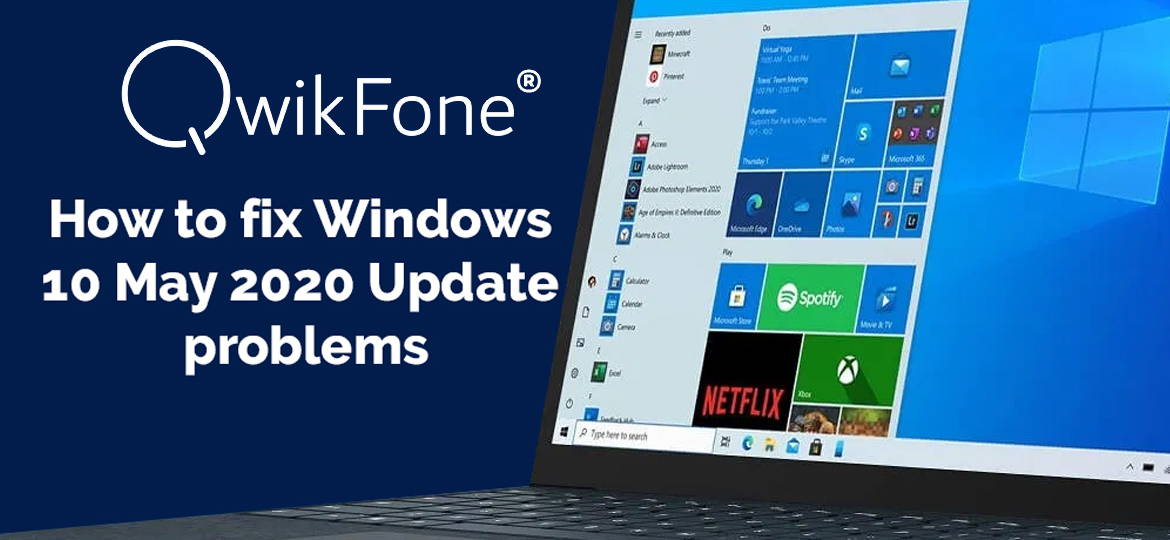
Solving Windows 10 Update Problems
How to fix a failed Windows 10 update is a question posed by many users, especially when they have encountered several issues with it. Fortunately, tech experts have come up with solutions that will help solve these problems to ensure that you will be able to load the recent update without any difficulties.
- Bluetooth connectivity issues.
One issue that has cropped up is Bluetooth connectivity issues between the drivers of Realtek and Microsoft’s updated version. Normally, two or more gadgets can link to your computer through Bluetooth technology. However, the latest version of Windows 10 prevents this from happening due to compatibility problems with the existing drivers. What this means is that once you have shifted to the new version of Windows 10, you will no longer be able to use several Bluetooth gadgets with it. Microsoft is trying to fix the problem together with Realtek to be able to restore the features of being able to use multiple Bluetooth gadgets. - Issues with ImeMode in handling IME for text field input.
Several applications make use of ImeMode property for typing into text fields that make use of IME. However, with the update, this feature doesn’t seem to work as it should. Switching to different languages while typing in any text field on programs is not the same as before which can make it difficult to use these applications. Microsoft is still working on this issue as of writing. - Reports of Errors during Installation and Removal of Thunderbolt Dock.
Windows 10 failed to update the settings in the Thunderbolt dock which led to errors when removing or plugging in the dock. Again, there are issues with compatibility happening between the new OS and the hardware which is being fixed currently. Devices that encountered this problem typically had their Hypervisor Platform turned off while Kernel DMA Protection is turned on. Additionally, the Thunderbolt port available is only one.
You have to determine the current status of the Kernel DMA protection on your end. With regards to the Hypervisor Platform, try these steps out.
- Move your mouse on the Start icon on your computer and click on it. Search for Windows Features where you can toggle these features on or off. There will be several options that will appear so choose the one that will let you toggle it on or off.
- The panel for Windows Features will appear on your screen. Look for the Hypervisor Platform to see if it is currently enabled or not.
- Problems with Nvidia’s drivers for the computer’s display.
Another example of a bug that is linked to the recent upgrade to Windows 10 is compatibility problems with the existing Nvidia drivers for the display. If your computer screen turned blue, or that you encountered an error message, the newly updated OS is the source of the issue. Just like before, there is a compatibility hold placed on this portion of the update especially when it comes to computers that have older drivers still in place. Again, avoid manually updating your PC’s OS at the moment as the tech companies are still fixing the issue between their products.
How to Fix Windows 10 May 2020 Update Problems
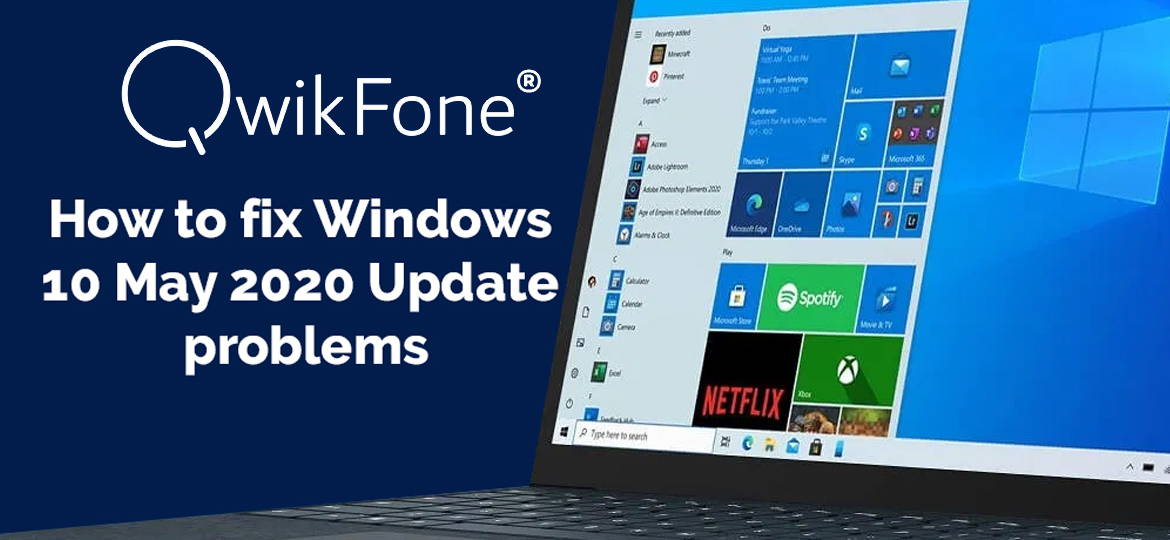
What Can You Do If Windows 10 Failed to Update?
Cannot update Windows 10? People are having issues with updating their current operating system. Fortunately, Microsoft has developed its own troubleshooting program that can be used to determine if there are any errors during the download and installation. The software will guide you through the installation if there are any errors that have cropped up.
- Go to the Start menu. From the Start menu, an icon of a cog will be noticed at the left side. Click on this to head to the Settings.
- Head to “Update and Security”. Click on it so that you will be able to access the troubleshooter.
- Start the Update. Once in the troubleshooting page, click on Update. The troubleshooter program will start working on it.
- Follow the steps indicated. The troubleshooter will determine what steps you need to take to correctly install the update. Make sure that you follow them.
- Finalize the process. After you have finished following the steps indicated by the troubleshooter you can apply them all before proceeding with the installation process.
It appears that when a computer’s OS is being updated, it starts to crash. IT experts believe that this is because the drivers installed do not support the latest update hence the crash. If you want to avoid this potential problem, it is best that you check the drivers on your computer to see if they are the latest version. If not, check the internet for available drivers so you can update them as needed.
If this doesn’t work, a clean install for Windows 10 will be required which means that you will lose everything on your computer. It is better that you backup all of your files before attempting this solution, otherwise, you will not be able to recover any important documents saved in your PC.
If this doesn’t work, a clean install for Windows 10 will be required which means that you will lose everything on your computer. It is better that you backup all of your files before attempting this solution, otherwise, you will not be able to recover any important documents saved in your PC.
Not Enough Disk Space
If Windows 10 failed to update, it might be that your computer doesn’t have adequate disk space on it. Just like with any updates to operating systems, it will require sufficient disk space to store the program. You will not be able to successfully install the latest OS version if the hard drive has limited to space.
According to Microsoft, there should be at least 32GB in the hard drive to be able to install the software. Double-check if there is adequate space in the hard drive where the OS is currently installed. Clean up the hard drive as needed by removing any unwanted programs or files in the hard drive to make way for the updated version of Windows 10.
According to Microsoft, there should be at least 32GB in the hard drive to be able to install the software. Double-check if there is adequate space in the hard drive where the OS is currently installed. Clean up the hard drive as needed by removing any unwanted programs or files in the hard drive to make way for the updated version of Windows 10.
Update Assistant Error
Another Windows 10 update issue is the Update Assistant isn’t working which prevents the installation procedure to the ground to a halt. If this is the same problem that you are having, follow these tips.
- Reboot your computer. Rebooting seems to do the job of jumpstarting the Update Assistant and even clear up any issues that may be plaguing your computer. Once the reboot is finished, launch the update to see if it works.
- Disconnect from the Internet. If the first step did not work, you will need to disconnect your computer from the internet. You can do this manually, where you have to remove the LAN cable or, you can disconnect from the Internet by changing network connection. Once done, count up to 20 at least before reconnecting your computer to the internet.
Install through USB
If you are still having problems with updating your PC’s OS even with all the tips mentioned above, there is another way to solve this which is through your USB. However, you cannot simply use whatever USB you have in your house. Since the update takes up a lot of memory, yours should have about 5G of extra space in it then follow the steps provided.
- Download the program. From the main website of Microsoft, download the tools needed for installing the software on your PC. Do not forget to agree with the terms and conditions for the software before you can download it.
- Create an installation tool. You will be prompted to choose what type of tool you want to make. Choose one that is designed for another computer and then store it in your USB drive.
- Boot your computer. Once the installer is created in your portable drive, you should restart your computer, then use the program in your USB to boot it and install the updated version of Windows 10.
Issues with Media Creation Tool
Microsoft has thought of building a tool to help users install their recent update using a blank DVD or their USB which is referred to as the Media Creation Tool. But like it was mentioned before, the update comes with several issues and one of them is using this new feature.
Those who have tried this feature from Microsoft noticed that their download could not push through since the Creation Tool tends to hang. It would be better if you close the program first then restart it. You need to turn off the internet once the download is done.
Even with the internet connection is currently disabled, the installation process for the updated OS will go on. Enable the internet afterwards then update your OS again. There will additional files that will be downloaded here to ensure that the program will work.
Those who have tried this feature from Microsoft noticed that their download could not push through since the Creation Tool tends to hang. It would be better if you close the program first then restart it. You need to turn off the internet once the download is done.
Even with the internet connection is currently disabled, the installation process for the updated OS will go on. Enable the internet afterwards then update your OS again. There will additional files that will be downloaded here to ensure that the program will work.
Hard Drive Needs to Be Repaired
Another reason why upgrading the OS doesn’t work is because the hard drive has some problems to it. You will need to access the Command Prompt from your computer and activate it as the Administrator. You can do this by hitting the right-click button on the mouse and choose run as Administrator.
In the Command Prompt screen, you will need to type, chkdsk/f c:. Hit the Enter key and it will automatically check the hard drive on your PC. Any errors found will need to be fixed before you can proceed. You have to follow the recommendations of the program at this point to be able to continue with the installation of the newest OS.
In the Command Prompt screen, you will need to type, chkdsk/f c:. Hit the Enter key and it will automatically check the hard drive on your PC. Any errors found will need to be fixed before you can proceed. You have to follow the recommendations of the program at this point to be able to continue with the installation of the newest OS.
Conclusion
These are just a few issues that surround the recent update for Windows 10 that has bothered a lot of users. Although the upgraded operating system should be able to speed up your computer’s performance and such, with all the bugs surrounding it, it is hard to install the program right from the start.
As you can see from above, various users came across issues whenever they started to download the latest version of Windows 10. From crashes to lagging installation process, and compatibility issues, it is not surprising that many are wondering if this is worth downloading at all. Take note that not everything is mentioned here, however, this is still a good place for you to start if you want to know what trouble users have come across when they made the choice of updating their OS.
Fortunately, with every problem encountered, there is a corresponding solution that may help you get your operating system updated. The ones mentioned above are just a few worth taking note of if you plan on getting the latest version of Windows 10. If you wish to avoid any crashes or lags with the installation process, make sure that you have updated all the necessary drivers and programs on your computer before launching the update. If you can’t install directly into your PC, downloading the installation tool in a USB or perhaps a DVD can do the trick, but this will require large memories so keep that in mind when you use either of the two.
Microsoft is still in the process of fixing any compatibility issues that it has with other programs like Realtek and Nvidia so it might be a good idea to avoid manually updating these parts before the company can release a fix to these issues. Once Microsoft has fixed all the errors with their update, we may get to see what the new version of OS will do for us. It is all a matter of waiting or at least trying to install the recent update to see if your computer is compatible with it.
As you can see from above, various users came across issues whenever they started to download the latest version of Windows 10. From crashes to lagging installation process, and compatibility issues, it is not surprising that many are wondering if this is worth downloading at all. Take note that not everything is mentioned here, however, this is still a good place for you to start if you want to know what trouble users have come across when they made the choice of updating their OS.
Fortunately, with every problem encountered, there is a corresponding solution that may help you get your operating system updated. The ones mentioned above are just a few worth taking note of if you plan on getting the latest version of Windows 10. If you wish to avoid any crashes or lags with the installation process, make sure that you have updated all the necessary drivers and programs on your computer before launching the update. If you can’t install directly into your PC, downloading the installation tool in a USB or perhaps a DVD can do the trick, but this will require large memories so keep that in mind when you use either of the two.
Microsoft is still in the process of fixing any compatibility issues that it has with other programs like Realtek and Nvidia so it might be a good idea to avoid manually updating these parts before the company can release a fix to these issues. Once Microsoft has fixed all the errors with their update, we may get to see what the new version of OS will do for us. It is all a matter of waiting or at least trying to install the recent update to see if your computer is compatible with it.
HOT-SELLING CATEGORY: Cheap iPhones, Refurbished iPad, iPhone 12 Pro Max Refurbished
Top Searches: iPhone 8 Refurbished, Refurbished Samsung Galaxy S8, Refurbished Samsung Note 9
Top Searches: iPhone 8 Refurbished, Refurbished Samsung Galaxy S8, Refurbished Samsung Note 9
