How to Remove iCloud Account on iPhone/iPad/Mac?
qwikfone
November 02,2021
How to Remove iCloud Account on iPhone/iPad/Mac?
by Ishaan Seth March 1, 2021
Every Apple user, whether through iPhone, iPad, Mac, or all of those combined, enjoys different benefits provided by the most exclusive and premium devices and software company in the market of technology. One of the most famous of these benefits is using iCloud with the user's individual Apple ID to get the advantage of having up to 5GB storage space in Apple's storage servers.
Once you start and connect your iCloud account to your Apple device, be it an iPhone or an iPad or a Mac, the device will immediately sync all of your data to the cloud including your contacts, photos, files, videos, and so on.
It is safe to say that the iCloud account of a certain user is tightly attached to his or her Apple device. So, it is normal when it is time to upgrade or change the device to know how to remove your iCloud account from that device.
Whether you're considering selling an old iPhone or giving your iPad to a loved one permanently, you have to keep your data safe and inaccessible to anyone other than yourself. This is why it is crucial to know when and how to remove iCloud from an iPhone or an iPad or even a Mac.
In this post, We're going to walk you step by step into how to back your data up and remove the iCloud account from your Apple gadget.
Once you start and connect your iCloud account to your Apple device, be it an iPhone or an iPad or a Mac, the device will immediately sync all of your data to the cloud including your contacts, photos, files, videos, and so on.
It is safe to say that the iCloud account of a certain user is tightly attached to his or her Apple device. So, it is normal when it is time to upgrade or change the device to know how to remove your iCloud account from that device.
Whether you're considering selling an old iPhone or giving your iPad to a loved one permanently, you have to keep your data safe and inaccessible to anyone other than yourself. This is why it is crucial to know when and how to remove iCloud from an iPhone or an iPad or even a Mac.
In this post, We're going to walk you step by step into how to back your data up and remove the iCloud account from your Apple gadget.
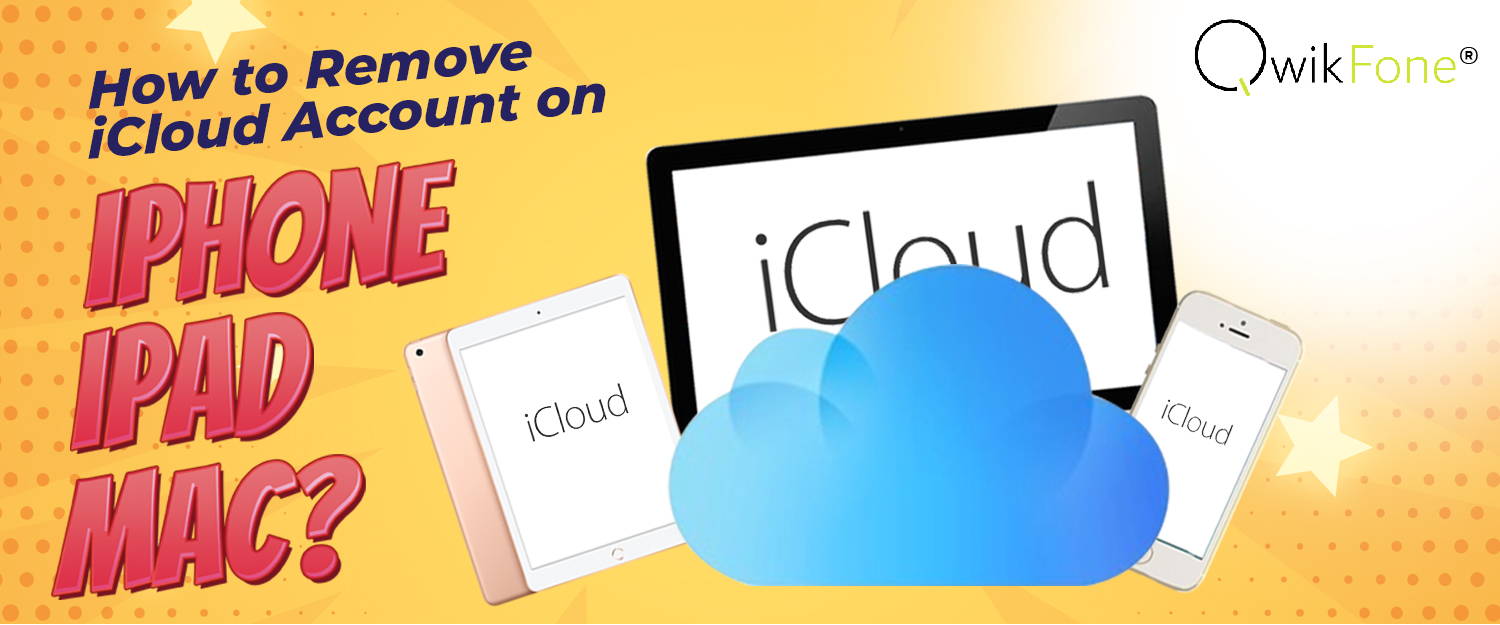
iCloud Accounts: Best Practices
Before we get into the steps of how to remove your iCloud account from an iPad or an iPhone, it is important to address the common issue of having multiple iCloud accounts. Some Apple users choose to have more than one account for different devices. While the appeal of that is having more storage space as each iCloud account gets 5GB of storage, it is highly not recommended to switch between different accounts for a single user as it could result in data loss or other unanticipated issues.
How to Remove iCloud Account on iPhone/iPad/Mac?
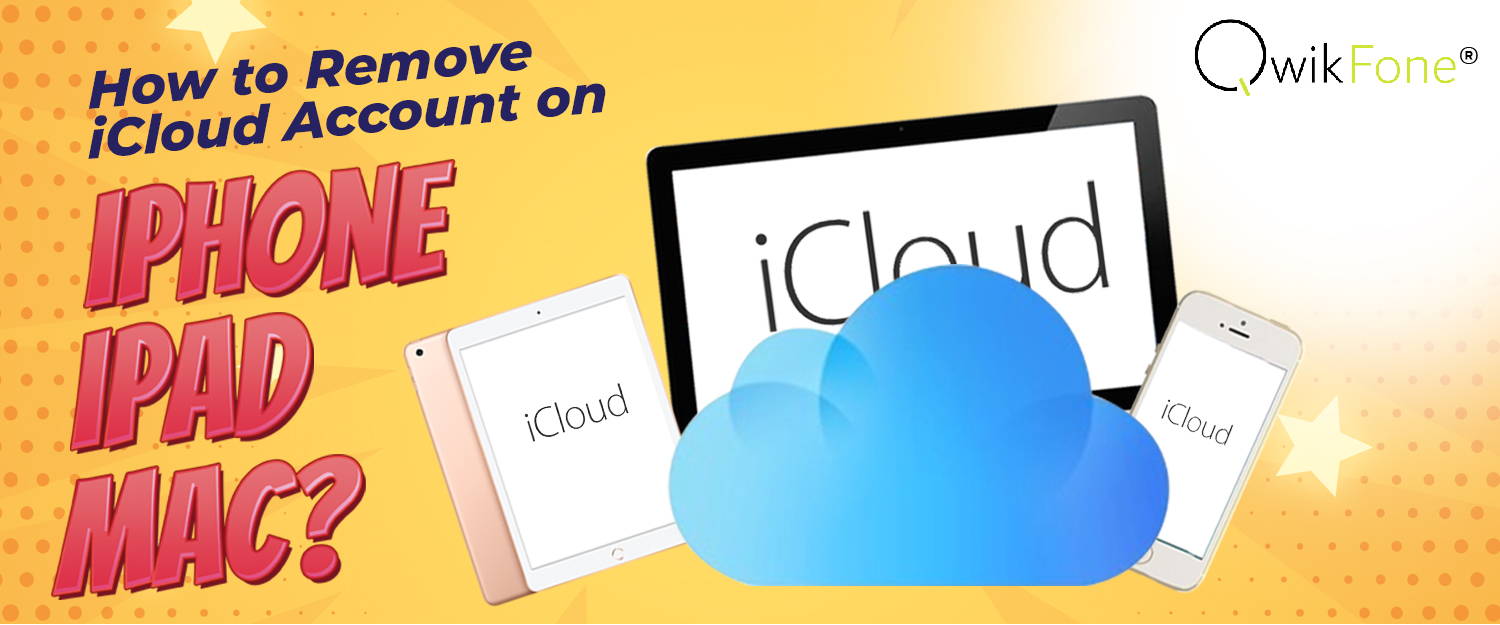
Backup & Migrating Data from & to iPhones
Before getting into the actual removal of the account, you must make sure that you have safely transferred your data from the old Apple device to the new iPhone or iPad. To avoid confusion, we're going to use the "old device" and "new device" in this tutorial for transferring your information from one iPhone or iPad to another one. These are the5 wayshow to transfer contacts from iPhone to android.
- Put the old device next to the new device, turn the new device on, make sure that Bluetooth is turned on in both devices, and the Quick Start screen will appear.
- The screen options will include setting up the new device using your existing Apple ID.
- An animation will show up on the new device's screen. At this point, hold the old device on top of the new device and get the animation on the new device's screen in the center of the old device's viewfinder.
- Enter the passcode of your old device into the new device. Continue with the rest of the set up and enter your Face ID and/or FingerPrint ID.
- Tap on "Transfer" for the data migration process to start from the old device to the new device.
- Whether you're using wired connection or Bluetooth to pair the new device with the old device, make sure that the connection remains intact during this process.
These steps are required if you're goal behind removing the iCloud account from an iMac, an iPhone, or an iPad, is to sell an old device in order to start using a new one.
As for how to back up your iCloud before removing it from the Apple device, it is rather easy:
As for how to back up your iCloud before removing it from the Apple device, it is rather easy:
- Make sure the device is connected to the internet.
- Open the Settings app, tap on your user name, then tap on "iCloud"
- You'll find an option at the bottom of the page called "Back up Now"
Once the automatic backup is completed, it is time to sign out of your iCloud account.
Removing iCloud Account from Your iPhone/iPad/Mac
- Open your device's settings app and tap on your user name.
- Scroll down to the end until you find the "Sign Out" button and tap on it.
- Go to Settings once more and open "General". Locate the "Reset" option.
- In Reset page, tap on "Erase All Contents and Settings".
- Enter your Apple ID & Password. Pass Code may also be required.
- Get in contact with your mobile service provider to transfer the SIM and service to the device's new owner if you're selling the iPhone or iPad.
- Remember to remove this iPhone or iPad from your list of trusted devices in your two-factor authentication for Apple ID.
That is it! Your iCloud account should now be gone from your old iPhone, iPad, or Mac and you're all set to sell it, gift it, or even replace it with one of the cheap iPhones in pristine condition from a center that provides these offers such as QwikFone in London.
